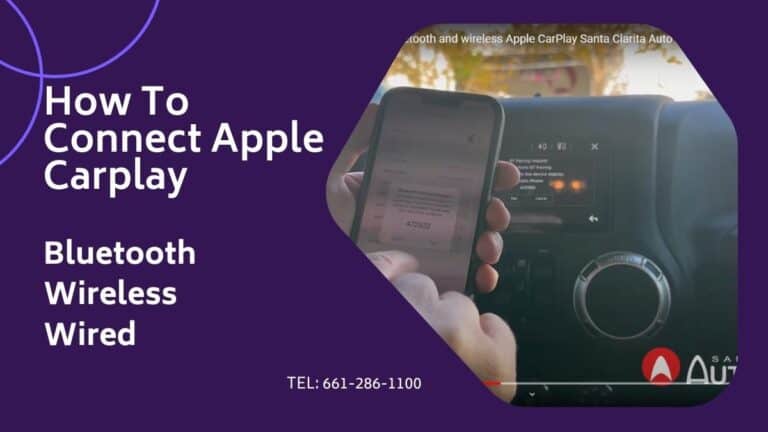Hey there, it’s Henry from Santa Clarita Auto Sound, and today I’ll be showing you how to connect your phone to the Kenwood DMX 809s. Not only will we connect it via Bluetooth, but I’ll also show you how to connect Apple CarPlay wirelessly.
Follow These Steps – Step 1
To begin, let’s connect the Bluetooth. Go to the telephone option on your radio, then click on the settings icon, and select the device list. You’ll notice a plus phone sign, which you’ll need to click on to add your phone.
Step 2
Once you do this, your phone will become discoverable and searchable. Make sure your Bluetooth is turned on, and your phone will scan for available devices.
Step 3
Scroll down until you find the model number, DMX 809s, click on it, and select “pair”. Your radio will prompt you to allow access to your contacts, click “Allow” and you’re now connected.
Final step – Step 4
To connect to the wireless Apple CarPlay, click on the “use CarPlay” prompt that comes up on your phone. Then, select the confirmation prompt that appears on your radio screen.
That’s it! You’ve successfully connected your Apple CarPlay wirelessly to your radio.
Bonus Discount Code
If you’re interested in purchasing this radio, it’s available on our website. Use the link down below and use code “YT” to get a special discount.
If you’re in the Santa Clarita or LA County area, we’d be happy to help you install it as well. Check us out at Santa Clarita Auto Sound.
Overall, this method is swift and efficient, so give it a try!
At Santa Clarita Auto Sound, we pride ourselves on delivering the best car audio systems available on the market. We want to introduce you to the Kenwood Excelon DMX809S, a top-of-the-line car stereo that will completely transform your driving experience.
Features and Specifications
The Kenwood Excelon DMX809S is a double-DIN car stereo that comes equipped with a large, 7-inch touchscreen display.
This high-resolution display provides an incredibly clear and vivid picture that makes it easy to read and navigate through your favorite apps and music playlists.
One of the standout features of the DMX809S is its compatibility with both Apple CarPlay and Android Auto.
This allows you to seamlessly connect your smartphone to the stereo and access all of your favorite apps directly from the car’s dashboard. With Apple CarPlay and Android Auto, you can make hands-free calls, send text messages, and even use voice commands to control your music and navigation.
The DMX809S also comes with a built-in HD radio tuner, which provides crystal-clear sound quality when listening to your favorite radio stations. Additionally, the stereo comes equipped with a variety of audio customization options, including a 13-band graphic equalizer, time alignment, and digital signal processing.
Compatibility
The Kenwood Excelon DMX809S is designed to fit seamlessly into most modern cars. However, we always recommend that you consult with a professional installer before modifying your vehicle. Our team of experienced technicians can help you determine whether the DMX809S is compatible with your car and can install it for you quickly and efficiently. Give us a call at 661-286-1100
Kenwood Excelon DMX809S: The Ultimate In-Car Infotainment System
The Kenwood Excelon DMX809S is a premium in-car infotainment system that offers a range of features designed to enhance your driving experience. With a 7-inch touchscreen display, you can easily navigate through the system’s menus and access a wide range of functions, including music streaming, navigation, and smartphone integration.
Advanced Audio Features
One of the standout features of the Kenwood Excelon DMX809S is its advanced audio capabilities. The system is compatible with a range of audio formats, including FLAC, MP3, and WMA, and offers a range of EQ and DSP settings that allow you to customize your sound to suit your preferences. Additionally, the system features a built-in 13-band EQ that allows for precise adjustments to your audio output.
Smartphone Integration
The Kenwood Excelon DMX809S also offers seamless smartphone integration, allowing you to access your favorite apps and content on the go. The system is compatible with both Apple CarPlay and Android Auto and allows for hands-free calling, messaging, and music streaming.
Navigation
The Kenwood Excelon DMX809S also features advanced navigation capabilities, with built-in maps and turn-by-turn directions that can help you get to your destination quickly and easily. The system also features real-time traffic updates, allowing you to avoid congestion and arrive at your destination on time.
Installation
Installing the Kenwood Excelon DMX809S is a breeze, with a plug-and-play design that makes it easy to connect to your existing car audio system. Additionally, the system features a range of connectivity options, including Bluetooth, USB, and HDMI, making it easy to connect to your favorite devices.
How to connect your iPhone to your car stereo with CarPlay(Wired)
If you have a car stereo that supports CarPlay, you can use your iPhone to make calls, send and receive messages, listen to music, and get directions, without taking your hands off the wheel. Here’s how to connect your iPhone to your car stereo with CarPlay.
Make sure your stereo and iPhone are compatible
To use CarPlay, you need a car stereo that supports CarPlay, and an iPhone 5 or later with iOS 7.1 or later. You can check if your stereo supports CarPlay on the manufacturer’s website or in the stereo’s manual. Some car manufacturers offer CarPlay as an option, while others include it as a standard.
Connect your iPhone to your car stereo
To connect your iPhone to your car stereo with CarPlay, follow these steps:
- Use a Lightning to USB cable to connect your iPhone to the USB port on your car stereo. The USB port may be labeled with a CarPlay icon.
- If prompted, allow CarPlay to access your iPhone’s data, contacts, and other features.
- On your car stereo, select the CarPlay source.
- On your iPhone, tap the CarPlay icon, or press and hold the voice command button on your steering wheel, to activate CarPlay.
Use CarPlay on your car stereo
Once you’ve connected your iPhone to your car stereo with CarPlay, you can use the following features:
- Phone: Make calls, answer calls, and access your recent calls and contacts.
- Messages: Send and receive messages, and use Siri to dictate and reply to messages.
- Music: Play music from your iPhone, Apple Music, or third-party apps like Spotify or Pandora.
- Maps: Get directions, view traffic, and search for points of interest.
- Other apps: Use other CarPlay-compatible apps, such as Podcasts, Audiobooks, and News.
Troubleshoot common issues
If you’re having trouble connecting your iPhone to your car stereo with CarPlay, try the following steps:
- Make sure your iPhone and car stereo are up to date with the latest software updates.
- Restart your iPhone and car stereo.
- Use a different Lightning to USB cable or USB port on your car stereo.
- Reset your iPhone’s network settings by going to Settings > General > Reset > Reset Network Settings.
If you’re still having issues, contact Santa Clarita Autosound Support in Valencia California for further assistance.